Solver เป็น Add-in บน Microsoft Excel ที่ใช้สำหรับแก้ปัญหาในการใช้หาค่าที่ดีที่สุด (Optimum solution) หรือค่าที่ต้องการ เช่นปัญหา Linear Programming
Solver เป็น Add-in ฟรีแต่สามารถใช้งานได้ตั้งแต่เริ่มต้น เราจะต้องทำการติดตั้ง Add-in ตัวนี้บน Microsoft Excel ก่อนจึงจะสามารถใช้งาน Solver ได้ โดยมีขั้นตอนการติดตั้งง่ายๆ ใช้เวลาไม่เกิน 1 นาที ดังนี้
ขั้นตอนที่ 1 กดที่ menu File ด้านบนซ้าย จากนั้นให้เลือก menu Options ที่อยู่ด้านล่างสุด
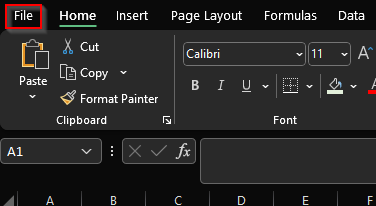
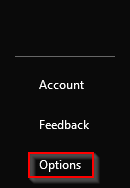
ขั้นตอนที่ 2 เมื่อเลือก Options จากขั้นตอนแรก Dialog Excel Options จะปรากฏขึ้น ให้เราเลือก Add-ins จากเมนูด้านซ้าย จากนั้นเลือก Excel Add-ins แล้วกดปุ่ม Go… ตามรูปด้านล่าง
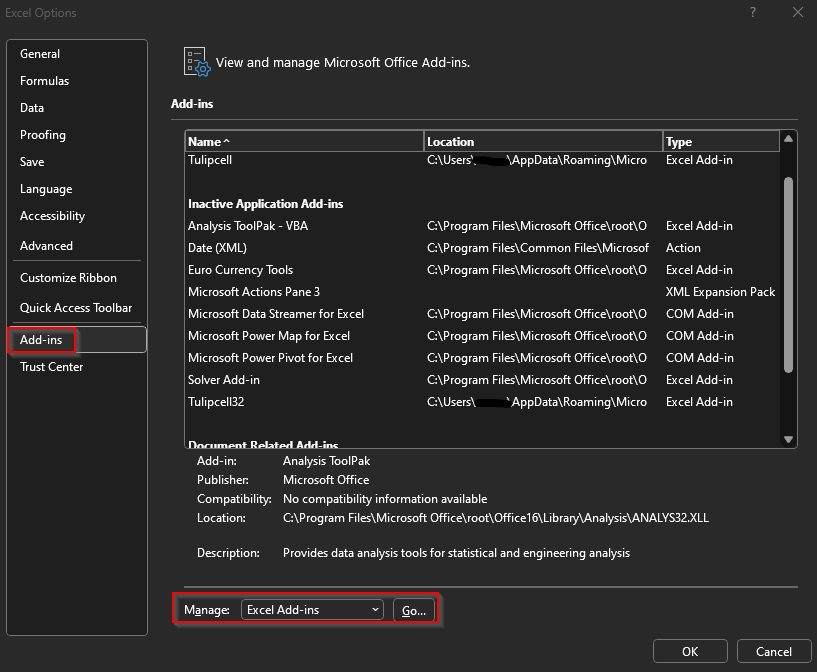
ขั้นตอนที่ 3 หลังจากทำขั้นตอนก่อนหน้าเสร็จ เราจะเห็น Add-ins Dialog ให้ติ๊กที่ Solver Add-in จากนั้น กด OK
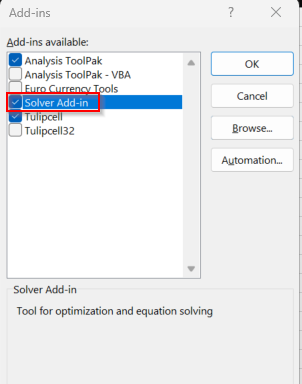
เพียงเท่านี้ก็เป็นอันเสร็จสิ้นการติดตั้ง Solver Add-in บน Microsoft Excel กันแล้ว หลังจากติดตั้งเสร็จเราสามารถตรวจสอบว่า Solver Add-in นั้นพร้อมใช้งานแล้วหรือไม่ได้ด้วยการ กดไปดูที่เมนู Data แล้วเราจะเห็นเมนู Solver ให้เลือกพร้อมใช้งาน
