สำหรับคนเล่นหุ้นแล้ว คงเป็นเรื่องปกติที่เราจะเข้าไปดูกราฟหุ้น แล้วเลือกใช้ indicator ทางเทคนิคต่างๆ ไม่ว่าจะเป็น SMA, EMA, MACD, RSI, etc เพื่อมาวิเคราะห์หาจุดซื้อหรือจุดขาย หลายๆครั้งเราจะเจอข้อจำกัดบางอย่าง เช่น ไม่มี indicator ที่เราต้องการใช้ให้เลือก หรือถ้ามีก็ต้องจ่ายเงินเพิ่ม หรือดูกราฟได้อย่างเดียวแต่ไม่สามารถนำมาวิเคราะห์เพิ่มเติมเช่น การนำ indicator มาทำ backtest เป็นต้น
วันนี้เราจะมาแนะนำ add-in ฟรี บน excel ตัวนึง ซึ่งจะเพิ่ม function ในการคำนวณหาตัวเลขทางเทคนิคเพื่อนำมาใช้ช่วยวิเคราะห์หุ้นได้แบบไม่ต้องง้อคนอื่น
คิดว่าหลายๆคนคงรู็จักและเคยใช้งาน Microsoft Excel กันอยู่แล้ว ดังนั้นเราจะไม่พูดถึงรายละเอียดเกี่ยวกับ Excel แต่เราจะมาลงรายละเอียดเกี่ยวกับ add-in กัน โดย add-in ตัวนี้มีชื่อว่า Tulip Cell เจ้า add-in ตัวนี้มี indicator ให้เราเลือกใช้ถึง 103 ตัว เรียกได้ว่ามีให้เลือกใช้กันตั้งแต่ indicator แบบเบสิคไปจนถึง indicator ขั้นสูง เช่น ADX, AROON, MFI, etc สำหรับรายการ indicator ทั้งหมด สามารถไปดูได้ที่นี่
เกริ่นนำกันมาเยอะแล้ว ถึงเวลามาลองติดตั้งและใช้งานกันซักที มาดูตามขั้นตอนตามด้านล่างเลย
ติดตั้ง Tulip Cell
ขั้นตอนการติดตั้งนั้นง่ายมาก มีแค่สองขั้นตอนเท่านั้นเอง
- ดาวน์โหลด ตัว add-in ได้ที่ลิงค์นี้ https://tulipcell.org/download
- หลังจากดาวน์โหลดมาแล้ว ก็ให้ทำการติดตั้งด้วยการ double click ไฟล์ exe ที่โหลดมา เหมือนการติดตั้งโปรแกรมทั่วๆไป
การใช้งาน Tulip Cell
หลังจากติดตั้ง Tulip Cell เสร็จแล้ว ให้เราเปิดตารางราคาหุ้นย้อนหลังด้วยโปรแกรม Microsoft Excel ของเราขึ้นมา โดยราคาหุ้นย้อนหลัง เราสามารถไปดาวน์โหลดมาจาก Yahoo Finance ฟรีได้เลย (ดูวิธีการได้ที่นี่) หลังจากเปิดมาแล้วก็จะได้หน้าตาประมาณนี้
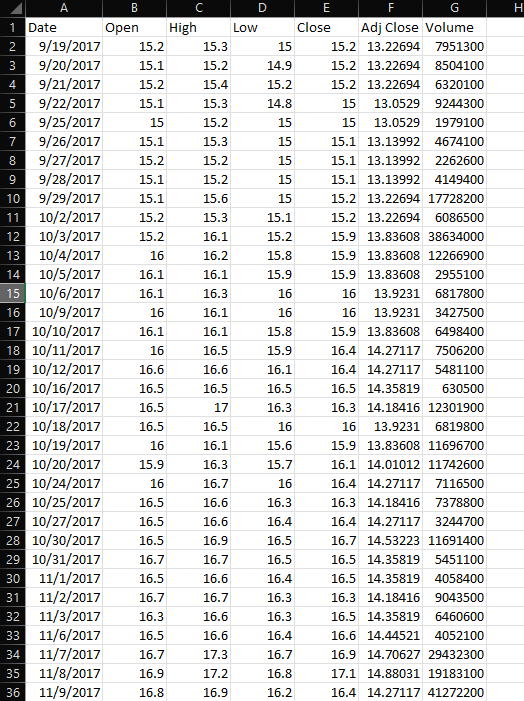
ในตัวอย่างนี้เราจะมาลองหาค่า Simple Moving Average หรือ SMA กัน ให้เราใส่ชื่อหัวคอลัมน์ที่ Cell H1 ได้ตามใจชอบ ในกรณีเราจะใช้ SMA จากไปที่ Cell H2 แล้วกดปุ่ม fx เพื่อเลือก formula ตามรูปด้านล่าง
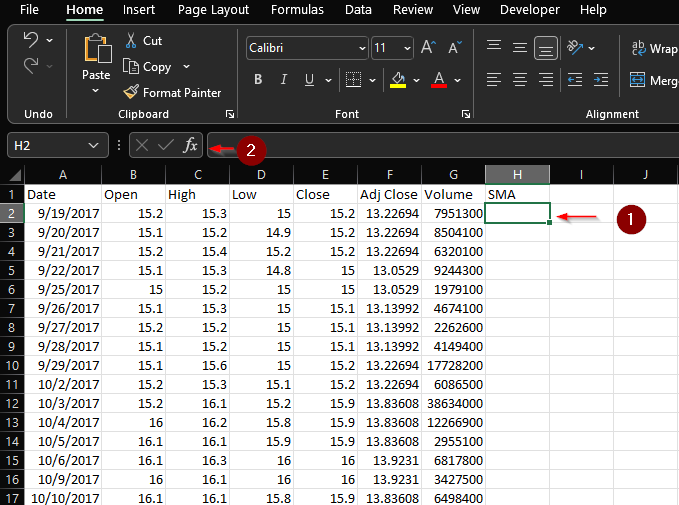
จะมี dialog popup ขึ้นมาให้เลือกฟังก์ชัน ให้เราเลือก category “Tulip Cell Technical Analysis” ตามรูปข้างล่าง
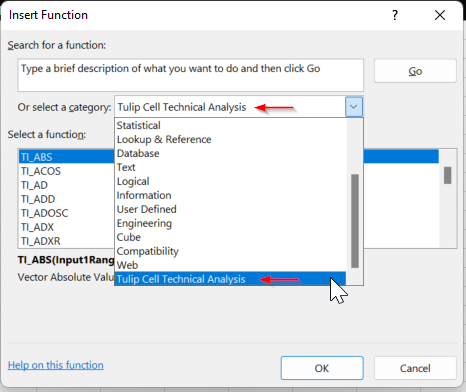
เสร็จแล้วก็เลือกฟังก์ชันเลย ในตัวอย่างนี้เราจะเลือก TI_SMA
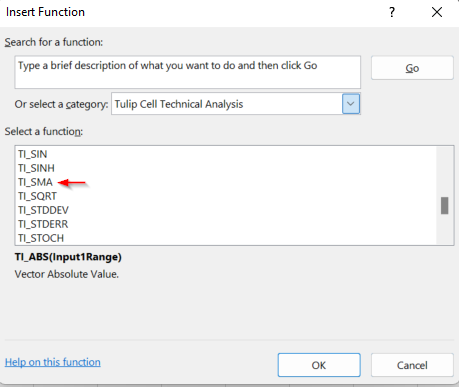
ให้กรอกเลือก Input range เป็น E2:E1214 หรือเลือก cell ในดาต้าที่เราต้องการ ในกรณีนี้เราจะใช้ราคาปิด และเลือก Period เป็น 20 หมายถึงให้คำนวณ SMA ในกรอบ 20 วัน จากนั้นให้กดปุ่ม OK
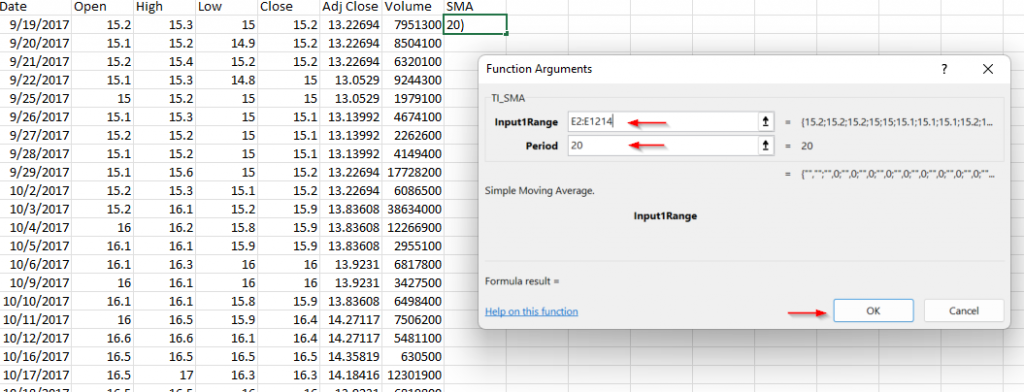
เพียงเท่านี้ก็เป็นอันเสร็จสิ้นขั้นตอน เราสามารถตรวจสอบว่าค่าที่คำนวณออกมาถูกหรือไม่ โดยดูข้อมูล average 20 วันย้อนหลัง กับค่า SMA ที่คำนวณออกมา จะเห็นว่าถูกต้องตรงกัน
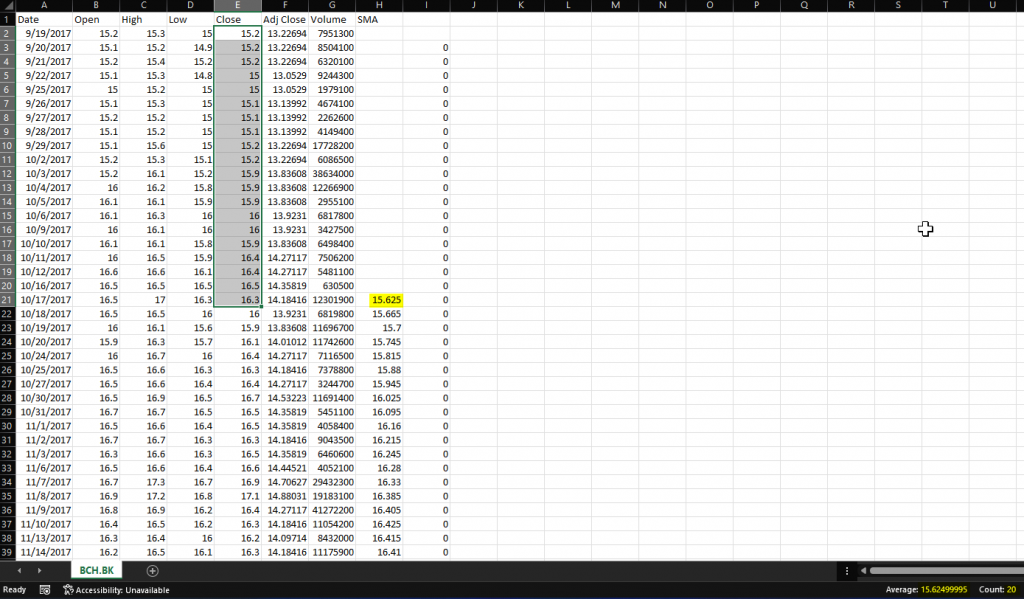
หวังว่าบทความนี้จะเป็นประโยชน์กับทุกท่านไม่มากก็น้อย แล้วครั้งหน้าเราจะมาดูวิธีการนำ add-in ตัวนี้ไปใช้ทำ backtest ง่ายๆของเราเองกัน